In questo momento ci viene chiesto di trovare modalità alternative per svolgere le riunioni di comunità capi, staff, dei Consigli e Comitati di Zona e regionali oltre che le riunioni con lupetti e coccinelle, esploratori e guide, rover e scolte. Di seguito una serie di strumenti subito disponibili gratuitamente o a basso costo. Se ne avete utilizzati altri fatecelo sapere scrivendo a segreg@emiro.agesci.it
Zoom
AGESCI Emilia-Romagna si è dotata di un account pro di Zoom, sistema semplice e immediato per effettuare videoconferenze (audio e/o video). Zoom Pro permette di effettuare videoconferenze fino a 100 partecipanti (che non devono avere account Zoom, ma si collegano tramite un semplice link) con la possibilità di gestire schermi condivisi, di effettuare votazioni online, di suddividere i partecipanti in stanze dove possono fare lavori di gruppo, di registrare tutta la conferenza, di gestire i partecipanti dando e togliendo la parola in modo da gestire anche riunioni complesse (consigli, assemblee).
Gruppi, Zone e staff di campi di formazione che vogliono fare uso dell’account pro della Regione devono scrivere a segreg@emiro.agesci.it indicando giorno e fascia oraria (dalle ore .. alle ore .. ). Riceveranno poi dalla segreteria regionale una conferma, in quanto già a oggi abbiamo ricevuto prenotazioni e dobbiamo assicurarne a tutti l’utilizzo.
Chi vuole invece fare uso dell’account base di Zoom è sufficiente che si registri sul sito Zoom.us. Tenete conto che l’account base permette riunioni fino a 40 minuti.
Le zone o i gruppi che vogliono invece acquistare un account Zoom pro a prezzo scontato devono registrarsi prima sul sito Techsoup.it e poi tramite tale portale acquistare alla seguente pagina Zoom.
Qui la guida all’utilizzo.
Webex
Cisco Webex è un altra possibilità per fare videoconferenze. Il sito è webex.com e gratuitamente è possibile registrarsi. Tiene meeting fino a 100 persone di durata illimitata e anche in questo caso è possibile collegarsi alla videoconferenza tramite un semplice link.

Potete scaricare l’applicazione Cisco Webex oppure avviare da browser, in questo caso potrebbe scaricare un plugin a seconda della versione che avete.
Quando entrate potete anche accedere semplicemente come ospiti inserendo una mail, senza registrarsi.
All’inizio avrete una finestra per testare webcam e microfono, poi il pulsante per accedere alla riunione.
A quel punto, in basso, ci saranno una serie di pulsanti con, da sinistra:
• microfono e webcam, rossi o neri a seconda se spenti o accesi
• un quadrato con una freccia che abilita la condivisione di contenuti tipo schermo, finestre di programmi etc…
• pulsante rec per la possibilità di registrare la riunione;
• pulsante a forma di omino per visualizzare l’elenco partecipanti;
• pulsante a forma di fumetto per aprire la chat;
• … che aprono il menù

Microfono e Webcam: se il pulsante è rosso vuol dire che non si sta trasmettendo, nero che sono attivi. Se avete problemi di velocità di banda disattivate la webcam, se usate il cellulare e per qualche minuto siete impegnati in altre attività disattivate la webcam.
Condivisione: questo pulsante attiva la condivisione di contenuti. A seconda della piattaforma che usate vi viene chiesto cosa volete condividere: schermo, o quale se ne avete più di uno, finestre o applicazioni (in versione beta, non funziona su tutti). La gestione più facile e comune per tutti è la condivisione schermo intero, altrimenti singole finestre. Una volta attivata la condivisione, sempre a seconda della piattaforma, i menù e le finestre potrebbero cambiare posizione per adattarsi meglio. Ma in generale avrete un pulsante in alto per interrompere la condivisione o cambiarne l’oggetto.
Partecipanti: questo apre una finestra a lato con l’elenco dei partecipanti e viene visualizzato se hanno microfono e video attivo e chi è il relatore. Utilizzando il tasto destro (per chi ha il mouse) sui singoli partecipanti è possibile avere informazioni e attivare la chat privata. Sul proprio nome per chiedere il ruolo temporaneo di relatore.
Chat: si apre una finestra dedicata alla chat con un menù che seleziona se scrivere a tutti, al relatore (come ruolo indipendentemente da chi è come persona) o a singola persona.
…: qui potete vedere impostazioni audio, video ed altre cose.
N.B.
Quanto descritto può variare a seconda della versione di windows, browser, apple o android che usate. A grandi linee resterà uguale, potranno cambiare le posizioni o le possibilità offerte.
Una guida breve, ma in inglese la potete trovare qui.
Teams
Tutti coloro che hanno un account @emiro.agesci.it possono utilizzare Teams per la gestione di riunioni con altri account sia nel dominio di posta Agesci sia che non hanno la posta agesci. Per fare questo è necessario entrare nella propria posta elettronica e poi andare su https://teams.microsoft.com/ e una volta dentro andare nel calendario di teams
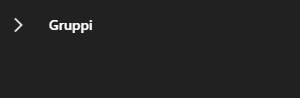

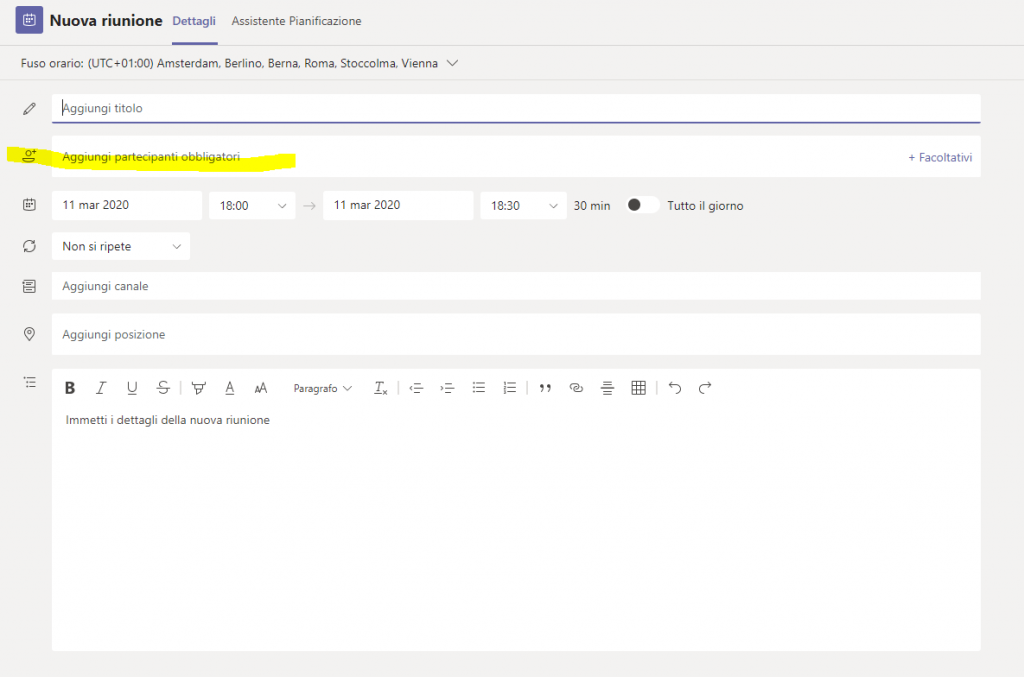

Qui tutte le info per gestire Teams e organizzare riunioni.
Google Meet
Già da alcuni mesi le Zone hanno possibilità di attivare un account sul dominio @emiroagesci.it riferito a incaricati della propria Zona. Per attivare l’account i responsabili di zona possono scrivere una e-mail a segreg@emiro.agesci.it con il nome, incaricato e e-mail personale a cui inviare password degli incaricati. Verrà creata una e-mail di questo tipo: lcm.zona[nomezona]@emiroagesci.it
Tutti i possessori di account @emiroagesci.it hanno accesso gratuito alla Gsuite tra i cui strumenti c’è anche Google Meet che permette di fare videoconferenze anche con persone che non hanno account @emiroagesci.it o account Gmail. Qui le istruzioni su come attivare questa possibilità di invito a esterni.
Fino al 1° giugno 2020 tutti gli account @emiroagesci.it avranno possibilità di utilizzare funzionalità avanzate di Google Meet tra cui riunioni fino a 100 partecipanti, live streaming e registrazione. Qui alcune indicazioni e qui le guide per gestire Google Meet.
Conceptboard
È una enorme lavagna condivisa che potete trovare qui.
Si possono inserire elementi grafici, multimendiali, collegamenti e testi. La versione gratuita pone un limite di 50 elementi personalizzati, ma sono più che sufficienti per molti progetti, infatti disegni, scritte o blocchi precostituiti non vengono conteggiati.
La possibilità lavorare in contemporanea e la presenza di una chat – e il fatto che un utente non può modificare gli oggetti degli altri utenti – lo rende uno strumento comodissimo e molto facile da utilizzare per programmare e realizzare attività, o condividere delle idee. In particolare per clan e comunità capi.


No Replies to "Riunioni e attività online: soluzioni digitali per staff e unità"
I commenti sono moderati.
La moderazione potrà avvenire in orario di ufficio dal lunedì al venerdì.
La moderazione non è immediata.